Synology NASに外付けUSBドライブ(SSD)を接続する
先日Googleフォトの代替としてNAS(Synology NAS ds220j)を導入しました。
NASを導入して、先ず行うのが写真や動画データの移行だと思います。が、Synology MomentsやSynology Photosなどのマルチメディア管理ソフトで移行しようとすると1枚アップロードするのに数秒かかっていて、数万枚ある写真や動画データの移行には耐えられそうにない。
そこで元々写真や動画データを保管していた外付けUSBドライブ(SSD)をSynology NASへ直刺ししてコピーすることにしました。
①USBドライブ(SSD)のマウント
とりあえず何も考えず、NAS裏のUSBポートに挿してみると
以下のように「外部デバイス」の一覧に表示される。

exFATファイルシステムがサポートされてないので、パッケージセンターからインストールして下さいとなっている。
<exFATをインストール>のリンクを踏むとパッケージセンターが開くので「インストール」を押下する。

インストールが完了すると「ファイルシステムの形式」が "exfat" となり認識されたようだ。

「外部デバイス」→「設定」からアクセス権が設定できるようなので、適切なアクセス権を設定する。
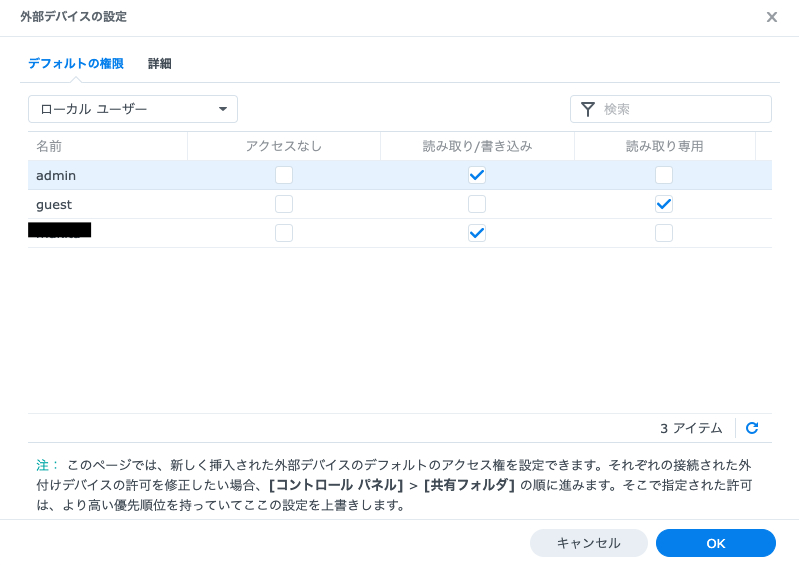
②ローカルマシンからのSSHアクセス
つぎはローカルマシンからのSSHアクセスだ。
まず、コントロールパネルの設定で「SSHサービスを有効化する」にチェックを入れる。
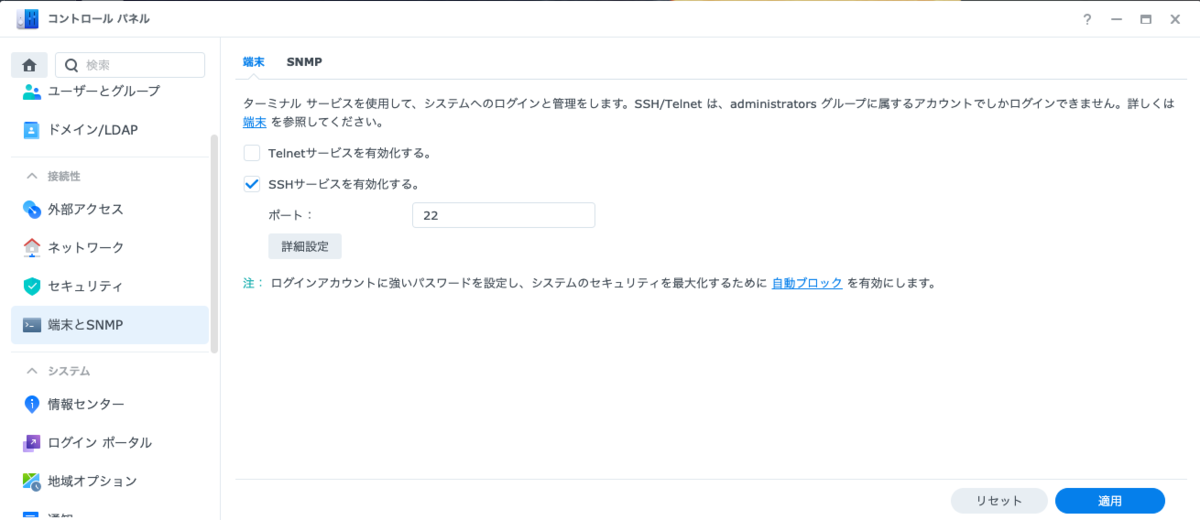
「コントロールパネル」→「情報センター」→「ネットワーク」で、「IPアドレス」を確認する。ここでは "192.168.0.5" である。

あとはTerminalアプリなどのSSHクライアントから接続を試みる。
ここでは "volumeUSB1" という名前でマウントされていた。
user@host ~$ ssh 192.168.0.5 user@ds220j :~/$ ls / bin etc lib lost+found root sys var volumeUSB1 config etc.defaults lib32 mnt run tmp var.defaults dev initrd lib64 proc sbin usr volume1
③USBドライブからNASへのデータのコピー
あとはSynology Photosの写真や動画データの保存先へ移動して
user@ds220j:~$ cd Photos/PhotoLibrary/
外付けUSBの写真データをここにコピーすれば完了です。
(バックグラウンドJobとして実行する為にnohupで実行しています。)
user@ds220j:~/Photos/PhotoLibrary$ nohup cp -r /volumeUSB1/usbshare/path/to/picture/* . &
コピー実行後、Synologyの動作が異常に重くなってしまった。
プロセスを確認するとSynology Photos関連のプロセスがたくさん走っている。多分サムネイルやメタデータ作成、AIによるIndexingなど画像の下処理をやっているんだと思われる。700GB近く一気に写真と動画データを上げたのでその処理が大量にStackしてしまったんだろう。数日放置してみることにする。
user@ds220j:~/Photos/PhotoLibrary$ top PID USER PR NI VIRT RES %CPU %MEM TIME+ S COMMAND 16721 root 30 10 60.1m 29.7m 100.0 6.129 0:05.51 R /var/packages/CodecPack/target/bin/ffmpeg41 -threads 1 -i /volume1/homes/makita/Photos/PhotoLibrary/YYYYMMDD/IMG_0424.MOV -+ 11414 postgres 20 0 102.2m 85.1m 56.21 17.55 3:24.49 D postgres: SynologyPhotos synofoto [local] INSERT 11575 root 20 0 378.2m 10.4m 16.99 2.138 0:48.02 S /var/packages/SynologyPhotos/target/usr/sbin/synofoto-task-center 5587 root 10 -10 41.4m 5.1m 6.536 1.057 0:06.00 S /usr/syno/sbin/synosnmpcd 11311 Synolog+ 20 0 6.0m 0.8m 5.229 0.157 0:12.30 S /var/packages/SynologyPhotos/target/daemon/pgbouncer -q (中略) 16738 root 20 0 18.0m 5.4m 1.307 1.115 0:00.02 D /var/packages/SynologyPhotos/target/usr/bin/synophoto-bin-metadata-wrapper -i /var/services/homes/makita/Photos/PhotoLibrary/YYYYMMDD/DSC_2772.JPG 16740 root 20 0 18.0m 7.3m 1.307 1.513 0:00.02 D /var/packages/SynologyPhotos/target/usr/bin/synophoto-bin-metadata-wrapper -i /var/services/homes/makita/Photos/PhotoLibrary/YYYYMMDD/DSC_2773.JPG (省略)
AWS無料枠でWordpressセットアップ
EC2インスタンス立ち上げ
Elastic IPアドレスの生成とEC2インスタンスへの紐付け
- AWSのサービスから「Elastic IP」を検索→Elastic IPアドレスの割り当て
- 全てデフォルトで「割り当て」
- 割り当てられたIPアドレスの行を選択→アクション→Elastic IPアドレスの関連づけ
RDSインスタンス立ち上げ
- AWSのサービスから「RDS」を検索→データベースの作成
ドメインの取得と紐付け
Apatch、Wordpressのインストール
- EC2へログイン
sudo chmod 600 ~/.ssh/hoge.pem # 秘密鍵のPermissionを変更 ssh -i ~/.ssh/hoge.pem ec2-user@ec2-XX-XX-XX-XX.ap-northeast-1.compute.amazonaws.com # @以降はEC2のインスタンスをクリックして「パブリック IPv4 DNS」で確認可能
- Apatchのインストール
sudo yum install httpd
sudo systemctl start httpd.service # 開始
sudo systemctl status httpd.service # 確認
●httpd.service - The Apache HTTP Server
Loaded: loaded (/usr/lib/systemd/system/httpd.service; enabled; vendor preset: disabled)
Active: active (running) since 日 2021-05-16 07:08:56 UTC; 2s ago
Docs: man:httpd.service(8)
...
sudo systemctl enable httpd.service # 自動起動設定
sudo chown ec2-user -R /var/www/html
- Wordpressのインストール&設定
wget http://ja.wordpress.org/latest-ja.tar.gz # パッケージのダウンロード tar xzvf latest-ja.tar.gz # パッケージの解凍 cd wordpress cp wp-config-sample.php wp-config.php vi wp-config.php
- wp-config.phpへRDS情報の入力
// ** MySQL 設定 - この情報はホスティング先から入手してください。 ** // /** WordPress のためのデータベース名 */ define( 'DB_NAME', 'wordpress_db' ); /** MySQL データベースのユーザー名 */ define( 'DB_USER', 'admin' ); /** MySQL データベースのパスワード */ define( 'DB_PASSWORD', 'password' ); /** MySQL のホスト名 */ define( 'DB_HOST', 'wordpress-db.XXXXX.ap-northeast-1.rds.amazonaws.com' ); # RDSのインスタンスを選択すると「エンドポイント」で確認可能
- wp-config.phpへ認証情報の入力
以下のサイトへアクセスし、表示される情報をコピー
https://api.wordpress.org/secret-key/1.1/salt/wp-config.phpの以下の箇所へペーストして上書き
/**#@+
* 認証用ユニークキー
*
* それぞれを異なるユニーク (一意) な文字列に変更してください。
* {@link https://api.wordpress.org/secret-key/1.1/salt/ WordPress.org の秘密鍵サービス} で自動生成するこ>ともできます。
* 後でいつでも変更して、既存のすべての cookie を無効にできます。これにより、すべてのユーザーを強制的に再>ログインさせることになります。
*
* @since 2.6.0
*/
define( 'AUTH_KEY', 'put your unique phrase here' );
define( 'SECURE_AUTH_KEY', 'put your unique phrase here' );
define( 'LOGGED_IN_KEY', 'put your unique phrase here' );
define( 'NONCE_KEY', 'put your unique phrase here' );
define( 'AUTH_SALT', 'put your unique phrase here' );
define( 'SECURE_AUTH_SALT', 'put your unique phrase here' );
define( 'LOGGED_IN_SALT', 'put your unique phrase here' );
define( 'NONCE_SALT', 'put your unique phrase here' );
sudo amazon-linux-extras enable php7.4 sudo yum clean metadata sudo yum install php-cli php-pdo php-fpm php-json php-mysqlnd sudo systemctl restart httpd.service cd .. mv wordpress /var/www/html/ sudo chown -R apache:apache /var/www/html/
MacのTerminalの初期設定
初期セットアップ時の必要最低限の設定メモ
.bash_profile .bashrcをつくる
ホームディレクトリに.bash_profileを作成し、 .bashrcを読み込むようにする。
if [ -f ~/.bashrc ]; then
. ~/.bashrc
fi
.bashrcを作成し、設定を記述。以下はサンプル。
alias ls='ls -G' # lsに色をつける PS1='\u@\h \W\$ ' # プロンプトの見栄えを変更
.vimrcをつくる(Vimmerのみ)
ホームディレクトリに.vimrcを作成
syntax on # 色をつける
host名(マシンの名前)の変更
terminalを使うにあたってhost名がデフォルトだと 「Taro SuzukiNo-Makbook」 みたいになっていてCUIで扱いにくいので変更する。 システム環境設定→共有→コンピュータ名→編集
user名の変更
terminalを使うにあたってuser名をCUIで扱いやすい文字列に変更する。
ホームディレクトリのフォルダ名を英語に変更
terminalを使うにあたってデフォルトだとフォルダ名が日本語になっていて言語切り替えが面倒なので変更する。 https://qiita.com/is0me/items/0b7b846f1f0860629950
テスラ紹介コードで1,500km分のスーパーチャージャー無料特典をもらう方法
テスラ車購入を検討中の方
通常のテスラサイトからポチってもいいのですが、既にテスラ車を購入した人には全て「テスラ紹介コード」が付与されています。そのリンク経由でポチれば、紹介した人、された人お互いに1,500kmのスーパーチャージャー無料特典が貰えます。
ということで、
スーパーチャージャーの無料特典欲しさにブログを書きます。
良かったら以下の手順で私の紹介コードを使ってオーダーして下さい。
1)以下リンクをクリック
2)リンク先のサイトから
ご自身の注文される「車種」、「カスタム or 在庫車」を選択
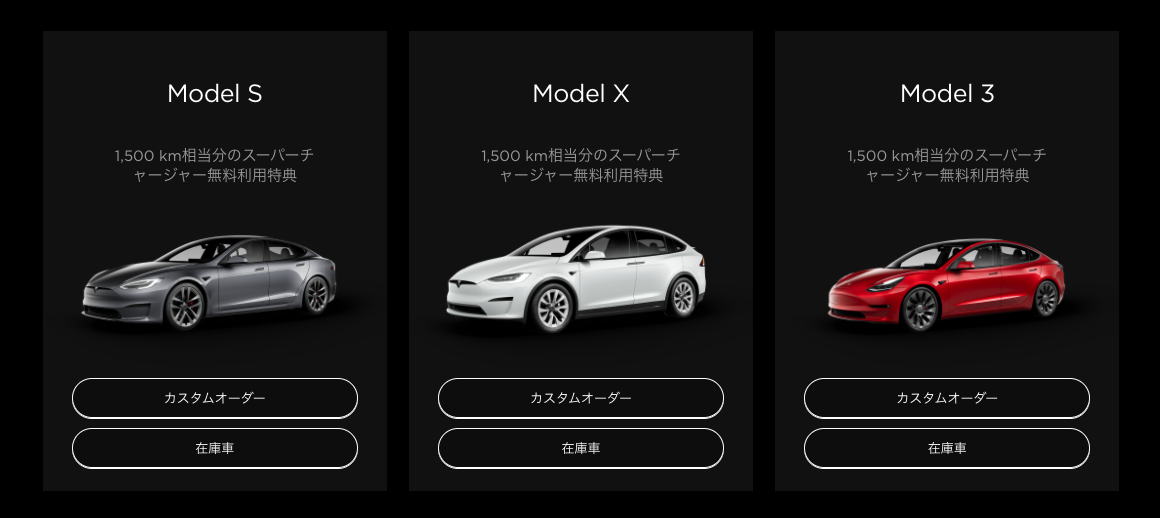
3)特典が表示されるので、「デザインする」をクリック
(在庫車を選択した場合は「次へ」をクリック)
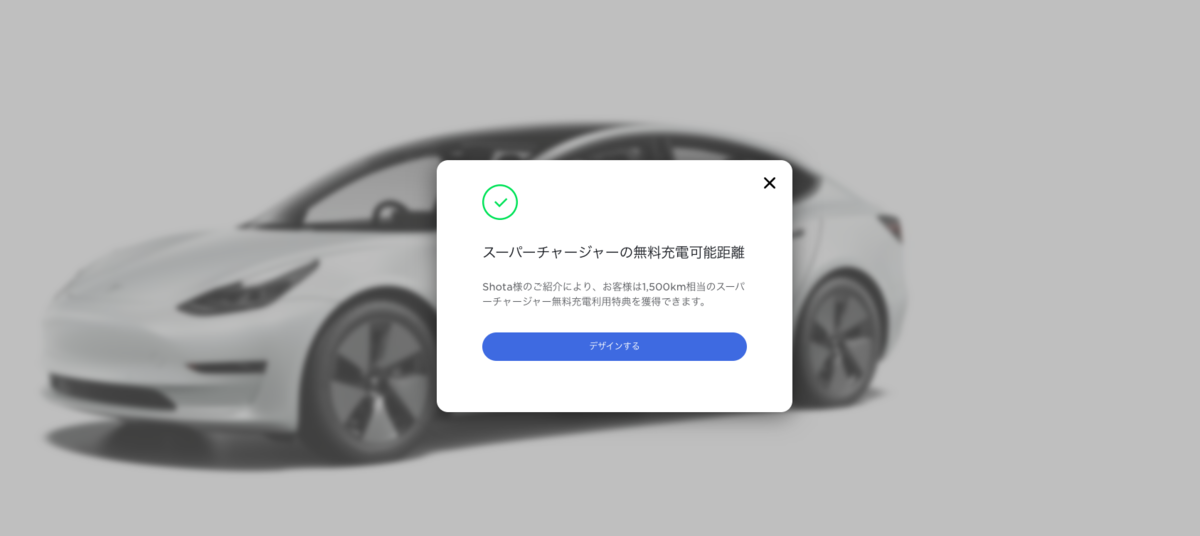
4)あとは通常時と同じオーダー画面になります。
ご自身の希望に合わせてオーダー下さい。

以上になりまっす。
GIMPで日本語縦書き入力
環境
OS : Mac OSX 11 (El Captan)
GIMP : 2.8.14
フォントのインストール
まず、フォントのインストール
下記へフォントファイル(.ttfなど)を配置してGIMPを再起動
/Users/<ユーザ名>/Library/Application Support/GIMP/2.8/fonts
今回はchihayaGothic.ttfをインストール
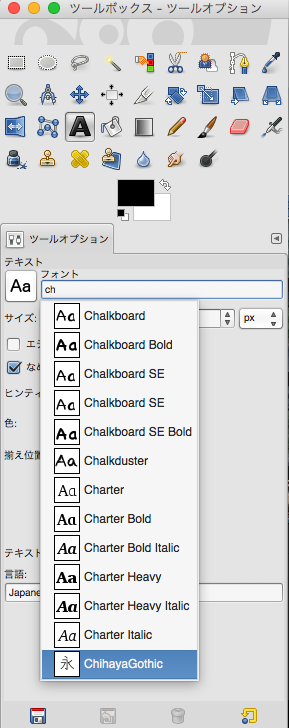
縦書き入力プラグインのインストール
まず、ここからダウンロード
下記フォルダへプラグインファイル(tategaki)を配置して再起動
/Users/<ユーザ名>/Library/Application Support/GIMP/2.8/plug-ins
初期設定
フォントディレクトリの指定
「メニュー」→「ReddocPlug」→「tategaki」と選択する
最初はフォントが選べない状態なので
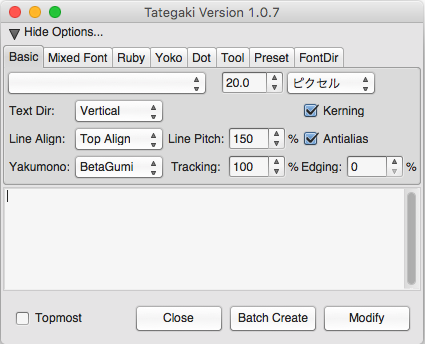
「FontDir」タブで先ほどフォントをインストールしたディレクトリを指定しておく(GIMP再起動後有効)
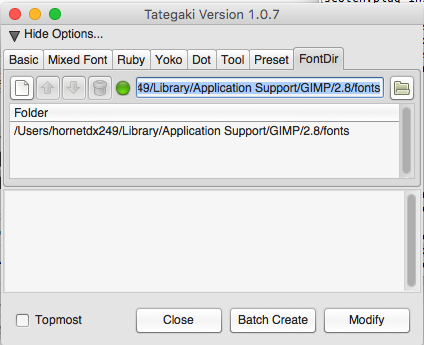
このままだと、日本語のIMEが切り替わらないので下記を行う
/Applications/GIMP.app/Contens/Resources/etc/gtk-2.0/gtk.immodules
のim-quartz.soへのパスが@executable_path~と相対パスになっているので絶対パス
/Applications/GIMP.app/Contents/Resources/lib/gtk-2.0/2.10.0/immmodules/imquartz.so
に書き換え
使い方
「メニュー」→「ReddocPlug」→「tategaki」と選択する
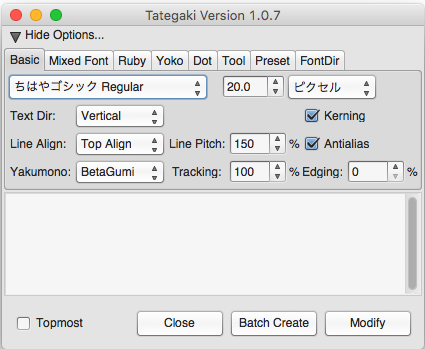
PythonでRSS取得
feedparserを用いたRSSの取得
日付は表示用(文字列)とソート用(数値)の2種類用意
# coding:utf-8 import feedparser feedurls = { "<サイト名>":"http://<URL>"} for site, url in feedurls.iteritems(): feeds = feedparser.parse(url) for feed in feeds.entries: print site print feed.title print feed.link print feed.date print feed.description d = feed.date_parsed sortkey = "%04d%02d%02d%02d%02d%02d" % (d.tm_year, d.tm_mon, d.tm_mday, d.tm_hour, d.tm_min, d.tm_sec) print sortkey
Mac+Python+MySQLでデータベース接続
前回環境構築までやったので今回は接続
コードは以下
(日本語の箇所は自分のデータベースに合わせて直してね)
# coding:utf-8 import MySQLdb con = MySQLdb.connect( host="ホスト名", db="データベース名", user="ユーザ名", passwd="パスワード", charset="utf8") cursor = con.cursor() sql = "select * from テーブル名" cursor.execute(sql) result = cursor.fetchall() for row in result: print row[0].encode("utf-8") cursor.close() con.close()